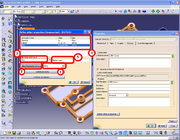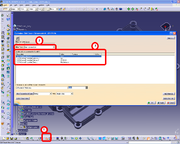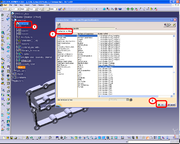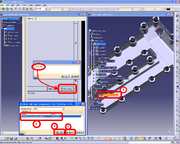Part-Parameter assoziativ auf Zeichnung übernehmen: Unterschied zwischen den Versionen
Viktor (Diskussion | Beiträge) (→Lösung) |
Dieter (Diskussion | Beiträge) (redaktionell überarbeitet) |
||
| Zeile 1: | Zeile 1: | ||
==Problem== | ==Problem== | ||
| − | + | In Zeichnungen benötigt man für Schriftkopf oder Stückliste oft Daten aus dem Part oder Product, wie Material, Gewicht, Sachnummer, Bezeichnung und anderes. | |
| + | Bei Änderungen im 3D muss man diese Zeichnungsangaben normalerweise manuell aktualisieren. | ||
[[Bild:Parameter 3D-2D_1.png| thumb |none| Bemaßung Vorschlag]] | [[Bild:Parameter 3D-2D_1.png| thumb |none| Bemaßung Vorschlag]] | ||
==Lösung== | ==Lösung== | ||
| − | + | Die benötigten Daten werden aus dem CATPart oder CATProduct assoziativ auf die Zeichnung übernommen. | |
| − | + | ==== 1. Zunächst werden die ''Properties'' des Parts (Product) aufgerufen. ==== | |
| − | + | * Mit rechter Maustaste auf die ''Partnumber'' (weißes Part-Icon im Strukturbaum) klicken | |
| − | + | * und im Kontext Menu ''Properties'' wählen | |
[[Bild:1Properties.png|thumb |none| gewünschte Vermaßung]] | [[Bild:1Properties.png|thumb |none| gewünschte Vermaßung]] | ||
| − | + | So sehen die ''Properties'' im Ausgangszustand aus. | |
| − | + | ||
[[Bild:Properties-standard.png|thumb |none| gewünschte Vermaßung]] | [[Bild:Properties-standard.png|thumb |none| gewünschte Vermaßung]] | ||
zunächst auf -Define other properties- klicken | zunächst auf -Define other properties- klicken | ||
| − | + | ====2. Hier werden die neuen Parameter angelegt.==== | |
| + | (nur diese sollten auf die Zeichnung, analog zu Publish) | ||
| + | * In den Properties Klick auf ''Define other properties'' | ||
| + | * den Parameter-Typ wählen (1) (z.B. für Texte oder Datum wählt man ''String'') | ||
| + | * auf ''New parameter of type'' klicken (2), | ||
| + | * Unter ''Edit name and value'' werden Name und (Anfangs-)Wert editiert (3), (4), (5) | ||
[[Bild:Define other properties2.png|thumb |none| gewünschte Vermaßung]] | [[Bild:Define other properties2.png|thumb |none| gewünschte Vermaßung]] | ||
| − | + | * Auf OK klicken. | |
| + | |||
| + | So muss es dann aussehen: | ||
[[Bild:Properties nachher.png|thumb |none| gewünschte Vermaßung]] | [[Bild:Properties nachher.png|thumb |none| gewünschte Vermaßung]] | ||
| − | OK | + | * Mit OK das ''Properties''-Panel schließen. |
| − | + | Optional, um einen anderen Parameter (gemessenes Gewicht, Materialangabe o.ä.) zu übernehmen, wird der neue Parameter über eine Formel einem gemessenen Parameter zugeordnet. Dann sind die Schritte 3-5 erforderlich. | |
| − | + | ||
| − | + | ====3. Optional: Die 'gemessenen' Parameter müssen im Part an anderer Stelle erzeugt sein==== | |
| + | (z.B. Material, Dichte, Volumen, oder andere) | ||
| + | Z.B. eine Gewichtsmessung durch | ||
| + | * Klick auf Measure Inertia (1), dann | ||
| + | * Klick auf den PartBody (2) danach | ||
| + | * auf Customize (3) (die nötigten Messungen angeklickt lassen, andere abwählen) | ||
| + | * dann Apply (4), und | ||
| + | * anschließend mit OK Bestätigen(5). | ||
| + | [[Bild:Parameter 3D-2D_2.png|thumb |none| gewünschte Vermaßung]] | ||
| + | |||
| + | ====4. (Optional) Die ''Property''-Parameter übernehmen durch eine Formel den Wert des anderen Parameters==== | ||
| + | * Von der Standard-Toolbar das Icon ''f(x)'' wählen (1), | ||
| + | * danach ''User parameters'' als ''Filter Type'' wählen (2) | ||
| + | * und den angelegten ''Properties/..''-Parameter mit Doppelklick öffnen (3) | ||
| + | |||
| + | [[Bild:Formel Bearbeiten.png|thumb |none| gewünschte Vermaßung]] | ||
| − | + | ====5. (Optional) Es öffnet sich das Fenster ''Formeleditor''==== | |
| − | + | * Nun am einfachsten im Strukturbaum den Parameter mit der Maus selektieren (1) | |
| + | (oder in den Listen des Panels suchen: ''Dictionary: Parameters''..). | ||
| + | * Der Parameter wird mit Doppelklick in das Eingabefeld der editierten Formel übernommen (2). | ||
| + | Ggf. die Formel (Eingabezeile oben) manuell bearbeiten | ||
| + | * mit OK die Formel fertigstellen und übernehmen | ||
| + | * mit Ok den Formeleditor schließen (3) | ||
[[Bild:Formel addieren.png|thumb |none| gewünschte Vermaßung]] | [[Bild:Formel addieren.png|thumb |none| gewünschte Vermaßung]] | ||
| − | Und so | + | Und so sehen die Properties des Parts (Products) aus nachdem sie mit dem Formeleditor bearbeitet wurden: |
[[Bild:Properties nachher.png|thumb |none| gewünschte Vermaßung]] | [[Bild:Properties nachher.png|thumb |none| gewünschte Vermaßung]] | ||
| − | + | ====6. Zeichnung bereitstellen==== | |
| − | + | * Dann öffnet man die 2D Zeichnung | |
| + | * und teilt die Fenster mit 'Window > Tile Vertikal', sodaß das Part und Zeichnungsfenster nebenander stehen. | ||
| + | |||
| + | ====7. Übernahme der Parameter-Werte auf die Zeichnung==== | ||
| + | * In der Zeichnung: Doppelklick auf den zu ändernden Text (1), | ||
| + | * dann rechte Maustaste auf dem Textfeld (1) (nicht im Edit-Feld des Textes!) | ||
| + | * und hier aus dem Kontext Menü auswählen: 'Attribute Link' (2). | ||
| − | [[Bild:Parameter 3D-2D_4.png|thumb | | + | [[Bild:Parameter 3D-2D_4.png|thumb |right| gewünschte Vermaßung]] |
| − | + | * Jetzt selektiert man direkt im Part-Fenster (1) mit linker Maustaste die Partnumber (weißes oberstes Part-Icon) | |
| + | (nicht direkt einen Parameter selektieren..!) | ||
| + | * Es erscheint das ''Attribute Link Panel'', darin den gewünschten Parameter auswählen (2), | ||
| + | * und mit Apply (3) übernehmen. | ||
| + | * Der assoziative Wert des Parameters erscheint jetzt im Textfeld, | ||
| + | * mit OK (4) wird das Panel geschlossen. | ||
[[Bild:Parameter 3D-2D_5.png|thumb |none| gewünschte Vermaßung]] | [[Bild:Parameter 3D-2D_5.png|thumb |none| gewünschte Vermaßung]] | ||
| − | Der Text wurde | + | Der Text wurde assoziativ zum Parameter des Parts in die Zeichnung übernommen. Analog dazu kann man auch Parameter aus einem CATProduct assoziativ in die Zeichnung des Products übernehmen, z.B. Angaben, die in einer Stückliste (Tabellenfeld statt Textfeld) erscheinen sollen. |
==Siehe auch== | ==Siehe auch== | ||
Version vom 25. Januar 2012, 13:03 Uhr
Inhaltsverzeichnis
- 1 Problem
- 2 Lösung
- 2.1 1. Zunächst werden die Properties des Parts (Product) aufgerufen.
- 2.2 2. Hier werden die neuen Parameter angelegt.
- 2.3 3. Optional: Die 'gemessenen' Parameter müssen im Part an anderer Stelle erzeugt sein
- 2.4 4. (Optional) Die Property-Parameter übernehmen durch eine Formel den Wert des anderen Parameters
- 2.5 5. (Optional) Es öffnet sich das Fenster Formeleditor
- 2.6 6. Zeichnung bereitstellen
- 2.7 7. Übernahme der Parameter-Werte auf die Zeichnung
- 3 Siehe auch
Problem
In Zeichnungen benötigt man für Schriftkopf oder Stückliste oft Daten aus dem Part oder Product, wie Material, Gewicht, Sachnummer, Bezeichnung und anderes. Bei Änderungen im 3D muss man diese Zeichnungsangaben normalerweise manuell aktualisieren.
Lösung
Die benötigten Daten werden aus dem CATPart oder CATProduct assoziativ auf die Zeichnung übernommen.
1. Zunächst werden die Properties des Parts (Product) aufgerufen.
- Mit rechter Maustaste auf die Partnumber (weißes Part-Icon im Strukturbaum) klicken
- und im Kontext Menu Properties wählen
So sehen die Properties im Ausgangszustand aus.
zunächst auf -Define other properties- klicken
2. Hier werden die neuen Parameter angelegt.
(nur diese sollten auf die Zeichnung, analog zu Publish)
- In den Properties Klick auf Define other properties
- den Parameter-Typ wählen (1) (z.B. für Texte oder Datum wählt man String)
- auf New parameter of type klicken (2),
- Unter Edit name and value werden Name und (Anfangs-)Wert editiert (3), (4), (5)
- Auf OK klicken.
So muss es dann aussehen:
- Mit OK das Properties-Panel schließen.
Optional, um einen anderen Parameter (gemessenes Gewicht, Materialangabe o.ä.) zu übernehmen, wird der neue Parameter über eine Formel einem gemessenen Parameter zugeordnet. Dann sind die Schritte 3-5 erforderlich.
3. Optional: Die 'gemessenen' Parameter müssen im Part an anderer Stelle erzeugt sein
(z.B. Material, Dichte, Volumen, oder andere) Z.B. eine Gewichtsmessung durch
- Klick auf Measure Inertia (1), dann
- Klick auf den PartBody (2) danach
- auf Customize (3) (die nötigten Messungen angeklickt lassen, andere abwählen)
- dann Apply (4), und
- anschließend mit OK Bestätigen(5).
4. (Optional) Die Property-Parameter übernehmen durch eine Formel den Wert des anderen Parameters
- Von der Standard-Toolbar das Icon f(x) wählen (1),
- danach User parameters als Filter Type wählen (2)
- und den angelegten Properties/..-Parameter mit Doppelklick öffnen (3)
5. (Optional) Es öffnet sich das Fenster Formeleditor
- Nun am einfachsten im Strukturbaum den Parameter mit der Maus selektieren (1)
(oder in den Listen des Panels suchen: Dictionary: Parameters..).
- Der Parameter wird mit Doppelklick in das Eingabefeld der editierten Formel übernommen (2).
Ggf. die Formel (Eingabezeile oben) manuell bearbeiten
- mit OK die Formel fertigstellen und übernehmen
- mit Ok den Formeleditor schließen (3)
Und so sehen die Properties des Parts (Products) aus nachdem sie mit dem Formeleditor bearbeitet wurden:
6. Zeichnung bereitstellen
- Dann öffnet man die 2D Zeichnung
- und teilt die Fenster mit 'Window > Tile Vertikal', sodaß das Part und Zeichnungsfenster nebenander stehen.
7. Übernahme der Parameter-Werte auf die Zeichnung
- In der Zeichnung: Doppelklick auf den zu ändernden Text (1),
- dann rechte Maustaste auf dem Textfeld (1) (nicht im Edit-Feld des Textes!)
- und hier aus dem Kontext Menü auswählen: 'Attribute Link' (2).
- Jetzt selektiert man direkt im Part-Fenster (1) mit linker Maustaste die Partnumber (weißes oberstes Part-Icon)
(nicht direkt einen Parameter selektieren..!)
- Es erscheint das Attribute Link Panel, darin den gewünschten Parameter auswählen (2),
- und mit Apply (3) übernehmen.
- Der assoziative Wert des Parameters erscheint jetzt im Textfeld,
- mit OK (4) wird das Panel geschlossen.
Der Text wurde assoziativ zum Parameter des Parts in die Zeichnung übernommen. Analog dazu kann man auch Parameter aus einem CATProduct assoziativ in die Zeichnung des Products übernehmen, z.B. Angaben, die in einer Stückliste (Tabellenfeld statt Textfeld) erscheinen sollen.