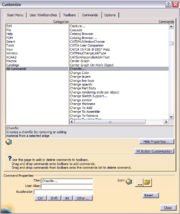Toolbars
Inhaltsverzeichnis
Allgemeines
Abhängig von der aktiven Workbench gibt es unterschiedliche Tookbars und Icons. Einige Toolbars sind auf mehreren oder jeder Workbench verfügbar, andere nur auf einer Workbench. Durch RMB auf die Toolbar-Ränder erscheint eine Liste der verfügbaren Toolbars der aktuellen Workbench. Durch Selektion in dieser Liste können einzelne Toolbars aktiviert oder deaktiviert werden. Falls die Liste grau unterlegt ist, so wurde die Toolbar-Position gesperrt unter Tools/Customize.. /Options, Button 'Lock Toolbar Position'.
Commands
Einige Commands sind nicht als Icon vorhanden, sondern können nur im Menü ausgewählt werden, andere sind nur im Menü oder nur im Kontext-Menü vorhanden, und wieder andere Commands sind nur über die komplette Liste aller Commands (unter Tools / Customize / Commands) zu finden. Jedenfalls kann man jeden Command auch in der Eingabe mit c:commandname ausführen oder durch Auswahl aus einer Liste, die man erhält mit dem Command c:commands list.
Konfiguration
Die Toolbars können weitgehend konfiguriert werden: Nach Einstellung der entsprechenden Workbench können unter 'Tools/Customize/Toolbar' neue Toolbars erstellt, geändert, gelöscht oder umbenannt werden, sowie deren Inhalt oder Position wieder auf Dassault-Standard zurückgesetzt werden. Bei der Erstellung neuer Toolbars kann man als Ausgangspunkt einige Vorlagen von CATIA auswählen. Dann werden weitere Commands entweder mit dem entsprechenden Button ausgewählt, oder man geht auf den Reiter 'Tools/Customize/Commands', wählt im linken Fenster 'All Commands' und im rechten Fenster den neuen Command. Diesen zieht man mit der LMB (per drag-drop) auf eine Toolbar. Ein Icon (Command) kann man aus einer Toolbar ebenso mit drag-drop entfernen, indem man das Icon auf die Command-Liste zieht. Einige Standard-Toolbars oder Icons sind jedoch geschützt, sie können nicht geändert werden.
Manchen Commands ist von Hause aus kein Icon zugeordnet. Wenn man ein solches Command auf eine Toolbar setzt, erscheint anstelle des Icons ein breiter Text, der Name des Commands. Daher sollte man solchen Commands manuell ein Icon zuordnen: Unter 'Tools/Customize/Commands' wählt man in der Liste (wie oben) das Command aus, und erweitert das Fenster unten mit dem Button 'Show Properties..'. Dann kann man unten über den Button '...' aus einem viele Seiten langen Katalog ein neues Icon zuordnen, oder man wählt das Icon als Graphik-File mit dem Ordner-Symbol aus. Dabei sollte man sicherstellen, dass nur Icon-Files unter den Pfaden ausgewählt werden, die in der Environment-Variable CATGraphicPath angegeben sind. Also nur auf den dort definierten Pfaden suchen (oder die Environment-Variable entsprechend um eigene Icon-Pfade erweitern). Im Feld 'Accelerator' unten kann man übrigens noch einen Tastatur-Shortcut für den Command eintragen.
CATSettings
Folgende CATSettings-Files sind an der Konfiguration der Toolbars beteiligt:
| FrameGeneral.CATSettings | Anzeige des Windows-Fensters (Lage und Größe), Shortcuts, Spracheinstellungen (Tools/Customize/Options) |
| FrameConfig.CATSettings | Startmenü, Workbenches und Toolbar-Definitionen mit Icons, sowie publizierte Catalog-Features |
| DialogPosition.CATSettings | Position der Toolbars |
Toolbar-Positionen
Jede Toolbars einer Workbench kann sich in folgenden Zuständen befinden:
- 'deaktiviert' (in der Liste der Toolbars mit LMB de-selektiert, oder bei einer frei schwebenden Toolbar LMB auf rotes x)
- 'frei schwebend', Icons waagerecht angeordnet
- 'frei schwebend', Icons senkrecht angeordnet
- 'angedockt subdominant' in einem grauen Toolbar-Rand (oben, rechts, unten oder links)
- 'angedockt dominant' in einem grauen Toolbar-Rand (oben, rechts, unten oder links)
Angedockte Toolbars haben zunächst ein subdominantes Verhalten: Verschiebt man eine andere Toolbar, und überlappt sich deren neue Position mit der Position der subdominanten toolbar, so springt die subdominante Toolbar ans Ende der Toolbar-Leiste. Damit macht sie Platz für die verschobene Toolbar. Wird eine andere Toolbar oberhalb oder links von einer subdominanten Toolbar entfernt (deaktiviert oder verschoben), dann springt die subdominante Toolbar nach oben bzw. links, um die Lücke zu schließen.
Eine dominante Toolbar hingegen springt nicht auf eine neue Position, wenn eine andere auf ihren Bereich verschoben wird. Stattdessen wird die verschobene Toolbar auf den nächsten freien Platz versetzt. Das dominante Toolbarverhalten wird aktiviert, wenn eine Toolbar kurzzeitig im Zustand frei schwebend war, und anschließend wieder angedockt wurde. Um Toolbars neu anzuordnen, ist es sinnvoll, zuerst alle in den Zustand 'dominant' zu versetzen.
Tipps zu schwebenden Toolbars
- Eine 'Untertoolbar' (Untermenü das durch Klick auf den schwarzen Pfeil an einem Icon aufgerufen wird) kann in eine permanente Toolbar umgewandelt werden, indem man die temporäre Toolbar an dem grauen senkrechten Strich links neben den Icons mit der Maus festhält und neu positioniert.
- Eine frei schwebende Toolbar kann durch Doppelklick auf die Titelzeile wieder in vorherige Position in einer Leiste zurückversetzt werden.
- Eine frei schwebende Toolbar kann von senkrecht auf waagerecht oder umgekehrt umgewandelt werden, indem man
- mit linker Maustaste die Titelzeile festhält,
- dann mit gedrückter Shift-Taste die Toolbar etwas verschiebt, und
- dann zuerst die Maus wieder loslässt, dann die Shift-Taste.
Fixierung der Toolbar-Positionen
Dazu gibt es unter Tools/Customize/Options den Button 'Lock Toolbar Position'. Ist er aktiviert, dann wird eine manuelle Verschiebung der Toolbars verhindert. Allerdings gibt es auch dann noch einige Situationen, in denen die Toolbars 'unbeabsichtigt' wandern, siehe unten.
Ab R19 gibt es unter Menü 'Tools/Customize/Toolbars' einen Button 'Restore Position' der sich nur auf die aktuelle Workbench bezieht. Die Positionen werden auf den Zustand bei Programmstart zurückgesetzt, und ist nicht ganz fehlerfrei: Ob eine Toolbar zuvor sichtbar oder deaktiviert war, wird nicht korrekt verarbeitet (die Graphik-Toolbar verschwindet ganz, andere, die zuvor deaktiviert waren, erscheinen schwebend.., besonders kritisch erscheinen eigene Toolbars).
Wandernde Toolbars (vor R18)
Das Problem ist so alt wie CATIA V5: Toolbars bleiben nicht an der Position, an die sie geschoben wurden. Nach Wechsel der Workbench und Rückkehr zur ersten Workbench sind oftmals Toolbars an ganz anderer Stelle als zuvor.
Ursache: Einige Toolbars (Standard, Select, Measure) kommen in mehreren Workbenches vor. Ihre Position wurde aber nur 1x in CATIA V5 gespeichert. Wenn also die Position einer solchen Standard-Toolbar in einer Workbench geändert wird, wird sie ebenso auf den anderen Workbenches neu angeordnet. Und da die Toolbars standardmäßig subdominantes Verhalten haben, beginnen sie in diesen (derzeit nicht aktiven) Workbenches zu springen. Erst beim Wechsel auf diese Workbench sieht man diese automatische Umpositionierung.
Ab R18 ist dieses Problem behoben: Die Positionen aller Toolbars werden jetzt in jeder Workbench unabhängig voneinander gespeichet.
Unter R16..R17 erhält man dieses neue Verhalten, indem diese Variable in der Environment definiert wird:
CATDLGADVANCEDTOOLBARPOSITIONING=1
Permanente Vererbung der Toolbars und Shortcuts
Um Toolbar-Positionen und Shortcuts (siehe Tastaturbelegung) zu fixieren, oder für alle User als Default oder als feste Vorgabe zu vererben, ist folgende Vorgehensweise zu empfehlen (jeder User für sich oder im Admin-Modus als Angebot/Vorlage für alle User):
- Man definiert in allen Workbensches eine optimale Anordnung der Toolbars. Optimalerweise sollten die Standard-Toolbars (die in mehreren Workbenches auftreten) links bzw. oben in der Leiste angeordnet werden, wo sie einheitlich in allen Workbenches bleiben können.
- Testweise auf alle benötigten Workbenches wechseln, um zu überprüfen, ob die Toolbars so stehen bleiben.
- Unter Tools/Customize/Options das Optionsfeld 'Lock Toolbar Position' setzen
- CATIA V5 beenden, damit die entsprechenden CATSettings geschrieben werden.
- Jetzt setzt man unter Windows/Eigenschaften den Schreibschutz auf die CATSettings DialogPosition.CATSettings, sowie ggf. FrameGeneral.CATSettings und FrameConfig.CATSettings
- Zur Sicherheit sollte man diese Files in einem eigenen ZIP-File oder Ordner sichern, damit nach einem Settings-Reset sie wieder zurückkopiert werden können.
Falls Toolbars und Shortcuts für alle Anwender zentral vorgegeben werden sollen, wird obige Vorgehensweise nach einem Start von CATIA V5 im Admin-Modus vorgenommen. Mit dem Beenden von CATIA werden die Settings im entsprechenden CATReferenceSettingPath gesichert und ggf. mit Schreibschutz versehen.
Damit die User geänderte Einstellungen einmalig (als Default) übernehmen, müssen sie einen Reset ihrer CATSettings vornehmen, d.h. die Settings ihres CATUserSettingsPath löschen. Eigentlich genügt es dazu, die oben genannten Settings aus dem CATUserSettingPath zu löschen. Beim nächsten Start von CATIA werden diese Settings aus dem CATReferenceSettingPath in den CATUserSettingPath kopiert und von nun an ausschließlich verwendet (also unabhängig von den Original-Settings im CATReferenceSettingPath).
Wenn auch künftige Änderungen der Toolbars aus dem CATReferenceSettingPath unmittelbar von den Usern übernommen werden sollen (ohne ständig UserSettings löschen zu müssen), werden in jedem CATUserSettingPath folgende schreibgeschützte, leere Dummy-Settings angelegt:
- auf den Pfad von CATUserSettingPath wechseln
- dort ein neues Textfile ohne Inhalt erstellen (Größe 0 Bytes)
- umbenennen auf DialogPosition.CATSettings (ja, mit neuer Namens-Erweiterung..)
- Schreibschutz drauf (über Datei-Eigenschaften, wichtig!)
- dasselbe wiederholen für die Dateien FrameConfig.CATSettings und FrameGeneral.CATSettings (ggf. durch kopieren und umbenennen)
- ab R19 dasselbe auch erforderlich für die Dateien DialogPosition.CATSettings.OUT sowie FrameConfig.CATSettings.OUT und FrameGeneral.CATSettings.OUT
Die User arbeiten jetzt stets mit den Settings-Einstellungen der Admin-Umgebung.