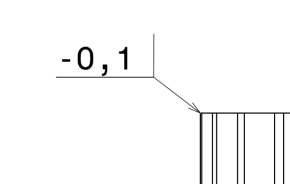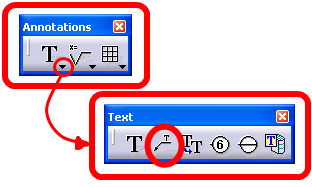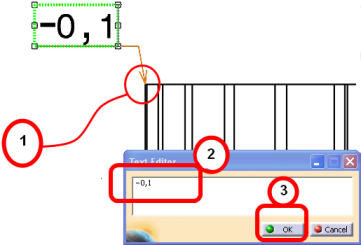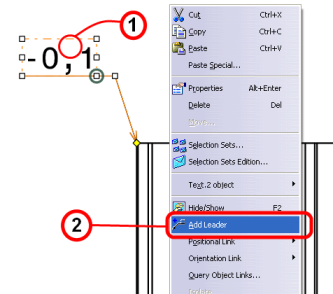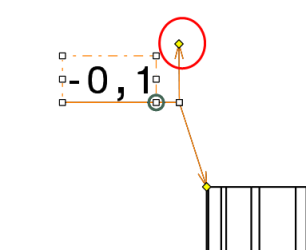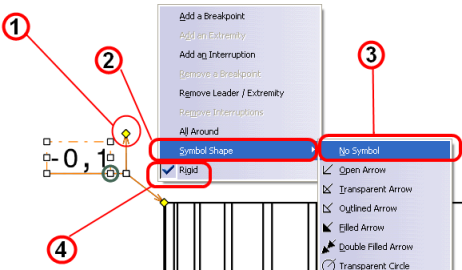Kantensymbole erstellen: Unterschied zwischen den Versionen
Aus CATIA-Wiki
Viktor (Diskussion | Beiträge) (→Problem) |
Viktor (Diskussion | Beiträge) (→Lösung) |
||
| (26 dazwischenliegende Versionen von 2 Benutzern werden nicht angezeigt) | |||
| Zeile 1: | Zeile 1: | ||
==Problem== | ==Problem== | ||
| − | Wenn man in Zeichnungen | + | Wenn man in Zeichnungen Kantensymbole braucht, stellt man schnell fest, dass es dafür in CATIA kein eigenes Features gibt. |
| − | + | [[Bild:Kantensymbol8.png|none| Benötigtes Kantensymbol]] | |
| − | [[Bild: | + | |
==Lösung== | ==Lösung== | ||
| − | + | Das benötigte Symbol wird durch ein Textelement mit Pfeil erzeugt: ''Creating a text with leader'' aus Toolbox ''Annontations''. | |
| + | |||
| + | [[Bild:Kantensymbol2.png|none| Text mit Pfeil erzeugen]] | ||
| + | |||
| + | ==== 1. Annotation erzeugen ==== | ||
| + | |||
| + | * Man wählt die Funktion aus, klickt auf die gewünschte Kante (Ecke) und dann an die Stelle wo der Text erscheinen soll. | ||
| + | * Im ''Text Editor'' den Wert für die Kante eingeben | ||
| + | * schließlich auf OK klicken | ||
| + | [[Bild:Kantensymbol3.png|none| Text mit Pfeil erzeugen]] | ||
| + | |||
| + | ====2. Weiteren Leader hinzufügen ==== | ||
| + | |||
| + | * Danach mit RMB (''Right Maus Button'') in den Textbereich (1) klicken, im Kontextmenü ''Add Leader'' wählen | ||
| + | |||
| + | [[Bild:Kantensymbol4.png|none| Pfeil hinzufügen]] | ||
| + | |||
| + | * Das Ende des neuen Leaders wird so gewählt, daß er senkrecht über dem Anfangspunkt steht. Ggf. den gelben Endpunkt noch verschieben. | ||
| + | |||
| + | [[Bild:Kantensymbol5.png|none| Pfeil senkrecht stellen]] | ||
| + | |||
| + | ====3. Fertigstellen des Leaders ==== | ||
| − | + | * nun mit RMB auf den Endpunkt des neuen Leaders klicken (1), | |
| + | * im Kontextmenü ''Symbol Shape''(2) auswählen, | ||
| + | * in der Liste der Symbole ganz oben ''No Symbol'' (3) wählen. | ||
| − | + | * Dann nochmals mit RMB auf dem Endpunkt des senkrechten Leaders klicken, um ''Rigid'' (4) zu wählen. | |
| + | Dadurch bleibt der neue Leader auch dann senkrecht stehen, wenn man das Textelement verschiebt. | ||
| − | + | [[Bild:Kantensymbol6.png|none| Pfeilende starr (rigid) einstellen]] | |
| − | + | ||
| − | [[Bild: | + | |
| + | So sieht es zuletzt aus: | ||
| − | + | [[Bild:Kantensymbol8.png|none| Kantensymbol]] | |
| − | [[ | + | ==Siehe auch== |
| − | + | *[[Tipps&Tricks]] | |
| + | *[[Edit Inputs]] | ||
| + | Quelle: Dieter Egert | ||
| − | + | [[Kategorie:Tipps&Tricks]] | |
| − | + | ||
| − | + | ||
| − | + | ||
| − | + | ||
| − | + | ||
Aktuelle Version vom 2. Februar 2012, 14:05 Uhr
Inhaltsverzeichnis
Problem
Wenn man in Zeichnungen Kantensymbole braucht, stellt man schnell fest, dass es dafür in CATIA kein eigenes Features gibt.
Lösung
Das benötigte Symbol wird durch ein Textelement mit Pfeil erzeugt: Creating a text with leader aus Toolbox Annontations.
1. Annotation erzeugen
- Man wählt die Funktion aus, klickt auf die gewünschte Kante (Ecke) und dann an die Stelle wo der Text erscheinen soll.
- Im Text Editor den Wert für die Kante eingeben
- schließlich auf OK klicken
2. Weiteren Leader hinzufügen
- Danach mit RMB (Right Maus Button) in den Textbereich (1) klicken, im Kontextmenü Add Leader wählen
- Das Ende des neuen Leaders wird so gewählt, daß er senkrecht über dem Anfangspunkt steht. Ggf. den gelben Endpunkt noch verschieben.
3. Fertigstellen des Leaders
- nun mit RMB auf den Endpunkt des neuen Leaders klicken (1),
- im Kontextmenü Symbol Shape(2) auswählen,
- in der Liste der Symbole ganz oben No Symbol (3) wählen.
- Dann nochmals mit RMB auf dem Endpunkt des senkrechten Leaders klicken, um Rigid (4) zu wählen.
Dadurch bleibt der neue Leader auch dann senkrecht stehen, wenn man das Textelement verschiebt.
So sieht es zuletzt aus:
Siehe auch
Quelle: Dieter Egert